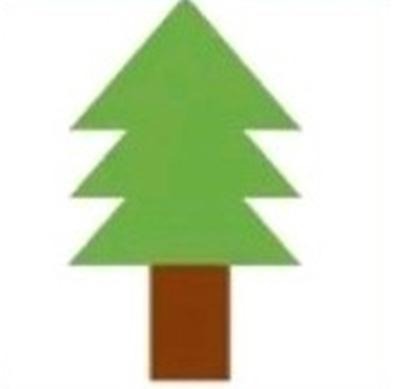한 걸음 두 걸음
Day2 UCI 특강 ] 스프라이트모드(sprite)/ 애니메이션 animation / animator / animationController 본문
Day2 UCI 특강 ] 스프라이트모드(sprite)/ 애니메이션 animation / animator / animationController
언제나 변함없이 2019. 1. 22. 13:31https://opengameart.org/content/lpc-horse 에서 horse를 검색해서 이미지 하나 다운받아왔음.
이를 유니티에 활용하기 위해 에셋에 두면 들어간다.
스프라이트모드로 넣어주면 움직이는 모습을 쓸 수 있다.
이 이미지에는 다양한 말의 사진이 들어있으므로 multi로 택해서 여러가지 이미지로 쓸 것이다라는 것을 알려준다.
이제 잘라서 쓰기 위해 sprite editor를 눌러준다.
이제 슬라이스해주면
apply시켜주면 이제 이렇게 auto 로 잘렸음.
잘 잘려서 들어갔죠?
!! 애니메이션 적용 놓쳣따 으아아 animation controller
- animator -> animator controller(움직임을 제어하는 것) / animation
- animation
플레이버튼누르면
스테이트(어떤 상태? 서있는 상태, 걸어가는 상태, 점프하는 상태)에서 전환(서있는 것에서 걸어가는 것으로, 걸어가는 것에서 뛰는 것으로)으로 바뀐다.
이렇게 horse를 테스트창에 넣으면 anim파일로 만들것인지 물어본다. 저장해주고
재생시키면 달려가는 horse의 모습을 볼 수 있게됨.
큐브 하나 만들어주고 애니메이션을 만들어보자.
이렇게 찾아가거나 control 6을 눌러주면 된다.
이름은 move.anim으로 주었다.
position값 추가해줬음
녹화 눌러주고
움직여주었더니
녹화된대로 나중에 재생버튼 눌렀을 때 플레이됨
add key를 해주면 이렇게 key값이 나타나는데
이 키값을 오른쪽이나 왼쪽으로 이동시켜주고 난 뒤 재생시켜보면 다르게 움직인다는 것을 알 수 있음.
이제 커브 값을 다르게 해줘보자면
아래 버튼을 누르고
여기서 그래프를 변경하거나 add key로 다르게 만들어줄 수 있다,
이제 asset을 보면
cube controller가 생긴 것을 확인할 수 있다.
여기에 state등이 있는 것들을 확인할 수 있는데, 새로운 스테이트를 만들어주자면
비어있는 스테이트를 하나 만들어주고
이를 주 스테이트로 만들 수도 있고,
아니면 make tranition으로 이어줄 수도 있음
make transition눌러주면 화살표 만들어지는데 클릭해서 여녈해줄 수 있음
창에서 animator은 그냥 창에서 나타내는 것이믈....
컴포넌트로 들어가므로 component창에서 add - animator 추가해주면
추가된다.
다만 여기서는 이미 animator를 갖고있기 떄문에 만들어지진 않았쥬..
애니메이션 컨트롤러 만들기
다른 방법으로는 asset창에서 우클릭으로 create해주는 방법도 있어여!
이렇게 만들어진 것을 확인할 수 있습니당ㅎㅎㅎ
UI create로 버튼 하나 만들어주고,
버튼 이미지를 horse중 하나로 설정해줄 수도 있음!
다시 돌아와서 버튼 이미지 정상적인 걸로 넣어주고,
Button script에서 color를 지정해주기도함!!
단축키를 알아봅시다 ~~
오른쪽마우스 클릭한 채로 D A~이렇게 눌러주면 게임하며 움직이는 것처럼 움직임!
이를 워크쓰루(walkthrough)모드라고 함!!
그리고 객체를 더블클릭하거나 객체클릭 후 F(대문자임! shift + f)눌러주면 가까이서 보기 포커싱(focusing)이 된다.
탐색기 폴더 상에서 폴더내로 mata데이터파일들을 전부 정리해서 넣어주었는데,
asset폴더와 실시간으로 연동됩니다.