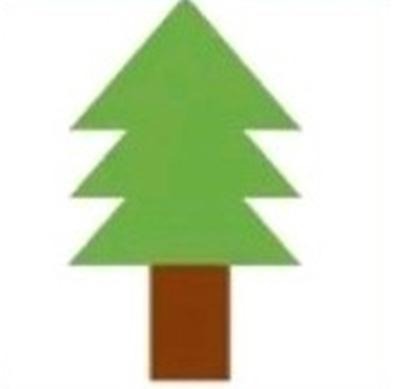목록Etc/illustrator (14)
한 걸음 두 걸음
윤곽선 보기 control y 격자무늬 표시하기 control ' 펜툴 그리기 끝내기 = ctrl + 여백누르기 / 선택툴로 옮기기 두 점 사이 join시키기 ctrl j 눈금자 control R (-> 눈금자 우클릭 단위변경 / control누르고 눈금자 옮기기)
 일러스트 jpg 파일 ] progressive한 파일을 standard로 저장하기
일러스트 jpg 파일 ] progressive한 파일을 standard로 저장하기
특허 상표 등록을 하다보면, progressive형태의 jpg 상표견본은 제출할 수 없다고 되어있습니다. 그러므로 jpg로 저장을 할 때 점진적 옵션을 풀고 저장을 하면 됩니다.
 일러스트 압축없이 jpeg 파일 저장하기
일러스트 압축없이 jpeg 파일 저장하기
웹용으로 저장을 누른 후, jpeg파일 클릭 후, 품질을 최대로 하면 100%로 들어갑니다. 그러면 압축 없이 있는 그대로의 jpeg파일을 저장할 수 있습니다.
 일러스트 작업내역 되돌리기
일러스트 작업내역 되돌리기
포토샵은 control z가 딱 한번만 토글키로 작동합니다. 그래서 작업내역창을 활용해야한다면, 일러스트는 control z가 토글키가 아니라 여러 번 사용이 가능합니다. 이 때, 작업내역창이 없는데 이미 되돌려버린 경우 어떻게 해야할까요? 바로 control shift z 키로 되돌리기(undo) 취소가 가능합니다.
 일러스트 로고 이미지 크기 줄이기
일러스트 로고 이미지 크기 줄이기
일러스트 파일은 벡터이미지파일입니다. 즉, 손상 없이 이미지의 크기를 원하는대로 키우거나 줄일 수 있다는 것입니다. 이 포스팅으로 제가 가진 로고 파일을 8cm*8cm로 축소시켜볼께요. 1. 가지고 있는 일러스트 파일 열기 일러스트 .ai로 끝나는 파일을 가지고 계셔야 확대 축소할 때 손상 없이 진행하실 수 있겠죠? 2. 대지 크기 줄이기 일러스트의 바탕인 대지가 있고, 로고 이미지가 있을텐데, 그 중 대지파일을 먼저 축소시켜봅시다. 대지 크기를 줄이기 위해서는 위의 아이콘을 누르시고 가로 세로를 설정하시면 됩니다. 저는 여기서 8cm * 8cm로 설정하기 위해 단위롤 cm로 설정해두었습니다. 단위설정방법은 control R을 누르면 생기는 눈금자를 우클릭해서 단위를 설정하시면 됩니다. 그럼 로고는 그대..
 일러스트 / illustrator ] 붓펜느낌의 가변 프로파일 만들어 사용하기
일러스트 / illustrator ] 붓펜느낌의 가변 프로파일 만들어 사용하기
피피티 만들 때 좀 붓펜으로 휙 그은 것 같은 동그라미 디자인을 만들어 넣고싶어서 프로파일을 설정하여 아래처럼 만들어보았습니다. 원래는 아래와같이 프로파일이 기본적으로 제공되는 것이 있지만 제공되는 프로파일 외에 저는 제가 직접 만들어서 사용하고자 합니다. 일단 선 하나를 아무렇게나 그어주신 후, width편집기 클릭 후 alt나 shift키를 눌러 곡선의 일부를 드래그하여 변형했습니다. shift는 대칭이 되도록 변화하고, alt키는 한 쪽만 변형시킬 수 있습니다. 다 만드셨다면 해당 그림을 선택한 후, 위의 프로파일 창을 열어 아래 아이콘 3개 중 프로파일에 추가를 눌러 더해줍니다. 그럼 해당 가변 프로파일에 대한 이름을 지정하여 저장할 수 있고, 목탄 느낌을 함께 줘서 이런식으로 만들 수 있게 됩니..